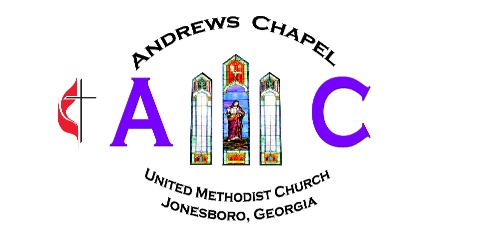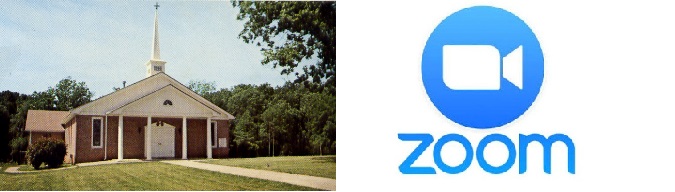
Zoom Training
Andrews Chapel’s Zoom usage has increased significantly over the last several weeks, and with it has come increased scrutiny around its security and privacy. Of note, there have been several notable security issues in Zoom widely reported in the news. Data privacy and security teams at Andrews Chapel monitor the Zoom product for security issues and will work with the vendor to take appropriate action to protect Andrews Chapel users and information.
Step 1: Set up a free Zoom account
For help on how to set up a free Zoom account, watch this instructional video.
Step 2: Review Tutorials on How to Use Zoom
Review the following training on how to use Zoom. Once you have viewed each training video and article, complete the practice activities linked below. Be sure to click all the links embedded in the articles.
- Scheduling a Meeting
- Meeting Controls
- Sharing Your Screen
- Recording a Zoom Meeting
- Sharing a whiteboard
Step 3: Practice Using Zoom
Practice 1: First Zoom Meeting and Sharing Your Screen
Select a quote you want to share in an upcoming class and have it displayed on your desktop (it can be in a variety of formats such as Microsoft Word, PowerPoint, Pages, Keynote etc.)
- Identify one person to practice with you in a Zoom meeting.
- Schedule and launch a Zoom meeting. Invite your practice partner to join via email. Refer to tutorial “Schedule a Meeting” if needed.
- Push “Record the meeting.” Refer to “Recording a Meeting” tutorial if needed.
- Have a conversation. Refer to “Meeting Control” tutorial if needed.
- Share your quote by sharing your screen. Refer to the “Sharing Your Screen” tutorial if needed.
- When you are done sharing, push “Stop Share” located at the top of our screen.
Practice 2: Second Zoom Meeting and Video Sharing
Select a video you wish to share in an upcoming class and have it opened and cued.
(*Note: a downloaded video works best.)
1-4. Following steps 1 through 4 listed above in Practice 1.
- Share your video with your partner. Select the “More” tab at the top of the screen, scroll down and select “Share Computer Sound.”
- When you are done sharing, push “Stop Share” located at the top of our screen.
Safety Precautions
The following are basic recommendations to increase security and maintain control of Andrews Chapel information:
Do not record a Zoom meeting if it will not be behind the Andrews Chapel Login. Do not post Zoom recordings outside of Andrews Chapel.
Allow Zoom to generate a new ID for each meeting. Do not use your personal meeting ID when scheduling meetings.
Require a password for all participants when scheduling a new meeting.
Use the waiting room option, which allows the host to monitor and admit users to the meeting.
For special meeting groups, allow only members of your groups to join. This will ensure that only those participants who are invited can join the meeting.
If you need to schedule a meeting that includes large numbers of participants outside the workforce, or a “public” meeting of any type, Zoom provides in-meeting controls that prevent participants from “hijacking” or “Zoom-bombing” the meeting. Instructions for preventing Zoom-bombing are included below.
If you have questions about Zoom, please contact Louis Johnson ([email protected])
Settings to Prevent Zoom-Bombing
This section explains how to safely host public meetings on Zoom without being interrupted by uninvited participants.
What is Zoom-Bombing?
Zoom-bombing is the term for when individuals “gate-crash” Zoom meetings. These uninvited guests share their screens to bombard real participants with disturbing or distracting content. Most attacks exploit publicly available Zoom links. However, depending on your personal settings, some private meetings may also be vulnerable. Below are a few strategies that will help prevent your meetings from being disrupted.
Hosting Public Events on Zoom Safely
If you share your meeting link on social media or another public location, anyone with the link can join your meeting. Here are some helpful tips for when a public meeting space is necessary:
Avoid using your Personal Meeting ID (PMI) to host public events. Your PMI is essentially one continuous meeting, and people can pop in and out all the time. Learn about meeting IDs and how to generate a random meeting ID.
Familiarize yourself with Zoom settings and features and understand how to protect your virtual space. For example, the Waiting Room is a helpful feature for hosts to control who joins the meeting.
Read on for a list of Zoom features that prevent unwanted interruptions.
Managing Screen Sharing
To prevent random people in your public event from taking control of the screen, restrict screen sharing to yourself. You can do this before or during the meeting by using the host controls at the bottom of the interface. Click the arrow next to “Share Screen” and then select “Advanced Sharing Options.” Under “Who can share?” choose “Host Only” and close the window. You can also lock the Screen Share by default for all your meetings in your web settings.
Managing Participants
Below are methods the host can use to limit meeting attendance and control how participants participate.
Restrict entry to invited members. If someone tries to join your event and isn’t logged into Zoom with an invited email account, they will be forced to authenticate their credentials.
“Lock” the meeting: When you lock an in-progress Zoom meeting, no new participants can join—even with an approved meeting ID and password. During a meeting, click “Participants” at the bottom of your Zoom window. In the Participants pop-up, click the “Lock Meeting” button.
Set up a password: A password adds an additional layer of security.
Remove unwanted or disruptive participants: From the same “Participants” menu, hover your mouse over a participant’s name. Select “Remove” to have the participant removed from the meeting.
Allow removed participants to rejoin: When you do remove participants, they can’t rejoin the meeting automatically. You can toggle your settings to allow removed participants to rejoin in case you remove the wrong person.
Put participants on hold: When a host places participants on hold, their video and audio connections are disabled momentarily. A host can also put individual participants on hold. To do so, click on a participant’s video thumbnail and select “Start Attendee On Hold” to activate this feature. Select “Take Off Hold” in the Participants list when you’re ready to have them back.
Disable participants’ video: Hosts can turn off any participant’s video. This allows them to block unwanted, distracting, or inappropriate gestures on video.
Mute participants: Hosts can mute and unmute any or all participants to block unwanted, distracting, or inappropriate noise. You can also enable “Mute Upon Entry” in your settings to reduce confusion in large meetings.
Turn off file transfer: In-meeting file transfer allows participants to share files through the chat interface. Toggle this off to keep the chat from getting bombarded with unsolicited images, GIFs, or other files.
Turn off annotation: You and your participants can annotate a screen share to mark up content. You can disable the annotation feature in your Zoom settings to prevent disruptive misuses of this feature.
Disable private chat: Zoom has in-meeting chat for everyone, but participants can also message each other directly. Restrict participants’ ability to chat privately while your event is going on to limit distractions that may reduce engagement by participants.
Adding a Waiting Room
One of the best ways to use Zoom for public events is to enable the Waiting Room feature. As its name suggests, the Waiting Room is a virtual staging area that prevents participants from joining until you’re ready for them. Meeting hosts can customize Waiting Room settings for additional control, such as using with a unique message to alert users that they’re in the right place or to set guidelines for the meeting. To set up a waiting room, follow these instructions:
- Sign into your account in the Zoom Web Portal and access the “Settings” tab.
- Click on the “In Meeting (Advanced)” option.
- Search or scroll to find the “Waiting Room” option.
- Toggle the button next to “Waiting Room” to enable this feature.
After enabling the Waiting Room feature, you can choose either to send all participants to the Waiting Room when they join or to send only external accounts there. You can also allow approved participants to admit guests from the Waiting Room if the host has not yet arrived at the meeting.
Additional Zoom video tutorials and support
https://support.zoom.us/hc/en-us/articles/206618765-Zoom-Video-Tutorials