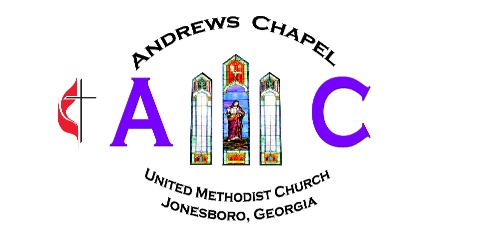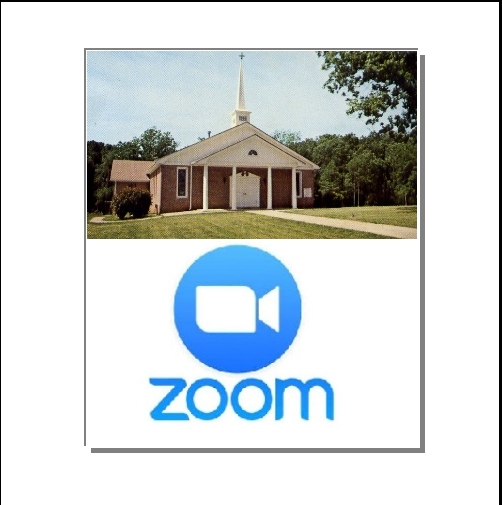 Andrews Chapel United Methodist Church is offering the opportunity to participate in worship services and church community meetings as we help “Eliminate The Curve” and limit the spread of COVID-19. Please use the instructions below to join us. All are welcome at Andrews Chapel United Methodist Church. Join us via Zoom Video Conference!
Andrews Chapel United Methodist Church is offering the opportunity to participate in worship services and church community meetings as we help “Eliminate The Curve” and limit the spread of COVID-19. Please use the instructions below to join us. All are welcome at Andrews Chapel United Methodist Church. Join us via Zoom Video Conference!
Sunday Church Service will begin at 9:30 am. Each Thursday we will be holding a “ACUMC Alive!!” group at 6:45 pm via video conference call.
To sign on by computer:
- You will use this link to use this link to log in:
Join Zoom Meeting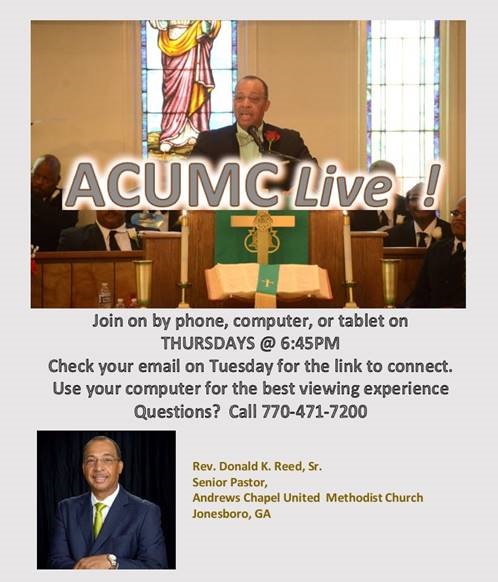
https://us02web.zoom.us/j/89028389205
Meeting ID: 890 2838 9205, if prompted to enter it.
- For your first Zoom experience, you may see a prompt that asks you to install Zoom. Click “YES” to install.
- For future meetings, you may get a prompt that asks you to “allow” the Zoom meeting. Click “Allow” Zoom to enter the meeting. (You should see the conference — it looks like the opening credits of “The Brady Bunch,” with each person in a box.)
- There’s usually a prompt that asks if you want to use the audio (i.e., the microphone) on your computer. If you have a microphone on/in your computer click “Use Audio by Computer” so that you can hear what’s going on. (Note: if you have an older computer without a built-in microphone, choose the join by phone option – option 2 below).
- Sometimes you will enter the meeting and your microphone will be set to “Mute.” If you can’t be heard at first, click the “Unmute/Mute” button in the BOTTOM LEFT of your screen to check and see if you’re microphone is on.
- NOTE: You’ll see as we get started that this “Unmute/Mute” option is important. With lots of people on a call, it is standard for everyone to keep their microphone on MUTE, unless they are speaking. So, after you test to make sure you are on, please put your microphone back on MUTE.
- If you have a camera on your computer (most laptops have one), make sure your camera is on by clicking the “Video” button, right next to the MUTE button (bottom left).
- NOTE: Zoom has a little video that shows how to sign on through your computer, which you can watch here:
https://support.zoom.us/hc/en-us/articles/201362193-Joining-a-Meeting
- You should be on the call at this point, and we will talk about other features there.
To join by telephone:
- First, consider joining by computer – it really is the best experience. Additionally, we’ve heard that the Zoom phone lines may be crowded. But if you can’t join by computer, then just do this:
- Dial the access number: 1-646-558-8656 US (New York) from any phone. You will then enter the meeting number: 890 2838 9205
- That should put you directly in the call. It’s good practice to announce yourself when you enter the call.
- To join through a smartphone/tablet app:
- If you will be using a smartphone or iPad (or tablet, I’m sure) to access Zoom through an email link, you first need to go to the app store to download the Zoom app. It is a blue icon with a white camera and is called “Zoom Cloud Meetings.”
- After downloading, register for a free account.
- Go to your email and click to verify your email address.
- Sign in to Zoom.
- After you are registered, for each meeting, log into the app and use the meeting code: 890-2838-9205
- IF IT ASKS YOU FOR YOUR MEETING I.D. then you enter the number for the meeting I.D. enter 890-2838-9205